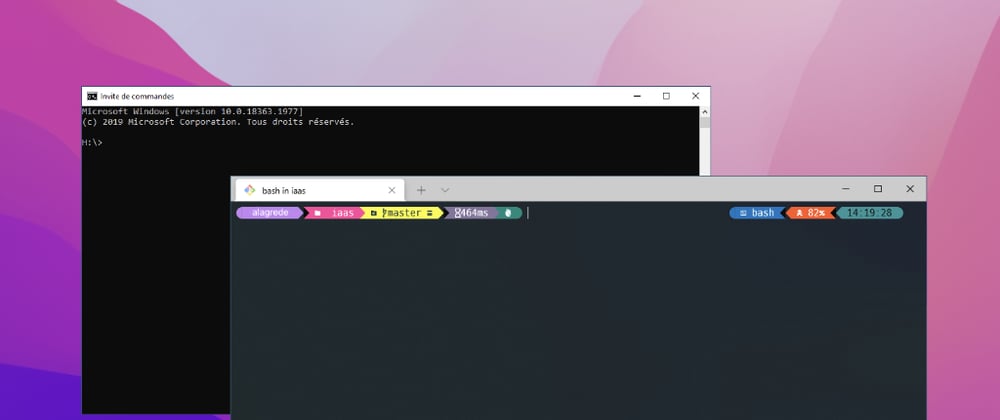I recently discover Windows have an awesome fully customizable terminal even on Windows 10. Here I'll show you how to do the same for your computer.
The final result
This is the end result based on the beautiful Oh My Posh. Easy to configure and modify. Optimized to work as a developer.
Prerequisites
Install windows terminal
Install git bash
Verify the option Add Git Bash profile to Windows terminal is selected
Oh My Posh
Install the Meslo LGM NF fonts
In Windows Terminal open the configuration with CTRL + SHIFT + ,
Add the following conf to select font and adjust the transparency of the terminal
{
"profiles":
{
"defaults":
{
"font":
{
"face": "MesloLGM NF",
"fontSize": 10,
"acrylicOpacity": 0.9,
"useAcrylic": true
}
}
}
}
Then Install Oh My Posh (Personally I had to install the direct binary on my old Windows)
Download the latest release of ohmyposh for your system (for me install-amd64.exe):
https://github.com/JanDeDobbeleer/oh-my-posh/releases/tag/v6.45.0
In ~/.bashrc select the theme to use:
eval "$(oh-my-posh --init --shell bash --config ~/AppData/Local/Programs/oh-my-posh/themes/jandedobbeleer.omp.json)"
In Windows terminal preferences, select Git Bash as default terminal
This is my personal installation, I extracted the installation steps to show you how it is really simple. I recommend you to read the official documentation.
And voilà
I hope this small tutorial will help you to improve your Windows setup.